Cómo Crear un Procedimiento en Carma Despachos
Aprende a crear y configurar tus propios Procedimientos en Carma Despachos, una herramienta indispensable para agilizar la gestión de tareas en cualquier despacho profesional.
Dentro de Carma Despachos existen diferentes secciones que te ayudarán a gestionar mejor el trabajo diario en tu despacho profesional: expedientes, tareas, obligaciones, procedimientos e incidencias. Todas estas entidades se encuentran localizadas dentro de la sección de Gestiones. Tener claro el funcionamiento y propósito de cada una de ellas es clave para sacar el máximo provecho a Carma Despachos. En el artículo de hoy, aprenderás a configurar y desplegar Procedimientos.
Introducción
Un Procedimiento es un Expediente ya predefinido con una serie de tareas. En general se podría definir como una Expediente plantilla, el cual puede aplicarse a cualquier nuevo expediente en el momento de su creación con un sólo click. Al aplicar un procedimiento a un nuevo expediente, las tareas del procedimiento se crean automáticamente, obteniendo así un nuevo expediente con todas sus tareas de una forma muy ágil y sencilla.
Cualquier tipo de Expediente es susceptible de ser un Procedimiento, pero obtendrás más provecho creando procedimientos de aquellos expedientes que sean recurrentes, así ahorrarás tiempo a la hora de crear las tareas en esos expedientes.
Pasos para crear un Procedimiento
Un Procedimiento se compone de un título, un área de producción y un conjunto de tareas. Antes de crear el procedimiento, debes tener definidas las áreas de producción en tu despacho profesional así como las tareas que quieras incluir en éste y otros procedimientos.
Carma Despachos incluye una sería de áreas de producción y tareas predefinidas diseñadas para despachos profesionales que puedes editar y personalizar libremente.
1) Creación de Tareas y Área de Producción
No todas las tareas creadas en Carma Despachos están disponibles para su uso dentro de un Procedimiento. Con el fin de separar las tareas que deben realizarse por los Asesores de aquellas que pueden crearse para otros usos, únicamente las tareas marcadas como Plantilla para Procedimientos estarán visibles para su selección dentro de cualquier tipo de Procedimiento.
Una tarea marcada como plantilla no aparecerá como una gestión pendiente de realizar a menos que se encuentre dentro de un Expediente activo. De este modo evitas que un usuario se confunda e intente realizar una tarea que en realidad no está pendiente de realizar en ningún Expediente. Las tareas de tipo Plantilla para Procedimientos, actúan como una biblioteca interna separada de las gestiones a realizar.
A modo de ejemplo, vas a crear un Procedimiento de Certificado Digital, perteneciente al área de Atención al Cliente, compuesto de las siguientes tareas/etapas:
- Enviar Email de Bienvenida
- Emisión de Contrato
- Facturar Certificado
- Enviar Solicitud de Pago por Stripe
- Emisión de Certificado Digital
- Descargar Certificado Digital
- Cargar Certificado Digital en Portal Neos
Como se menciona anteriormente, para que las tareas estén disponibles dentro de tu Procedimiento de Certificado Digital, primero debes crearlas y marcarlas como Plantilla para Procedimiento. Para ello, haz click en Gestiones en el menú de navegación de la izquierda y después en la sección Procedimientos:
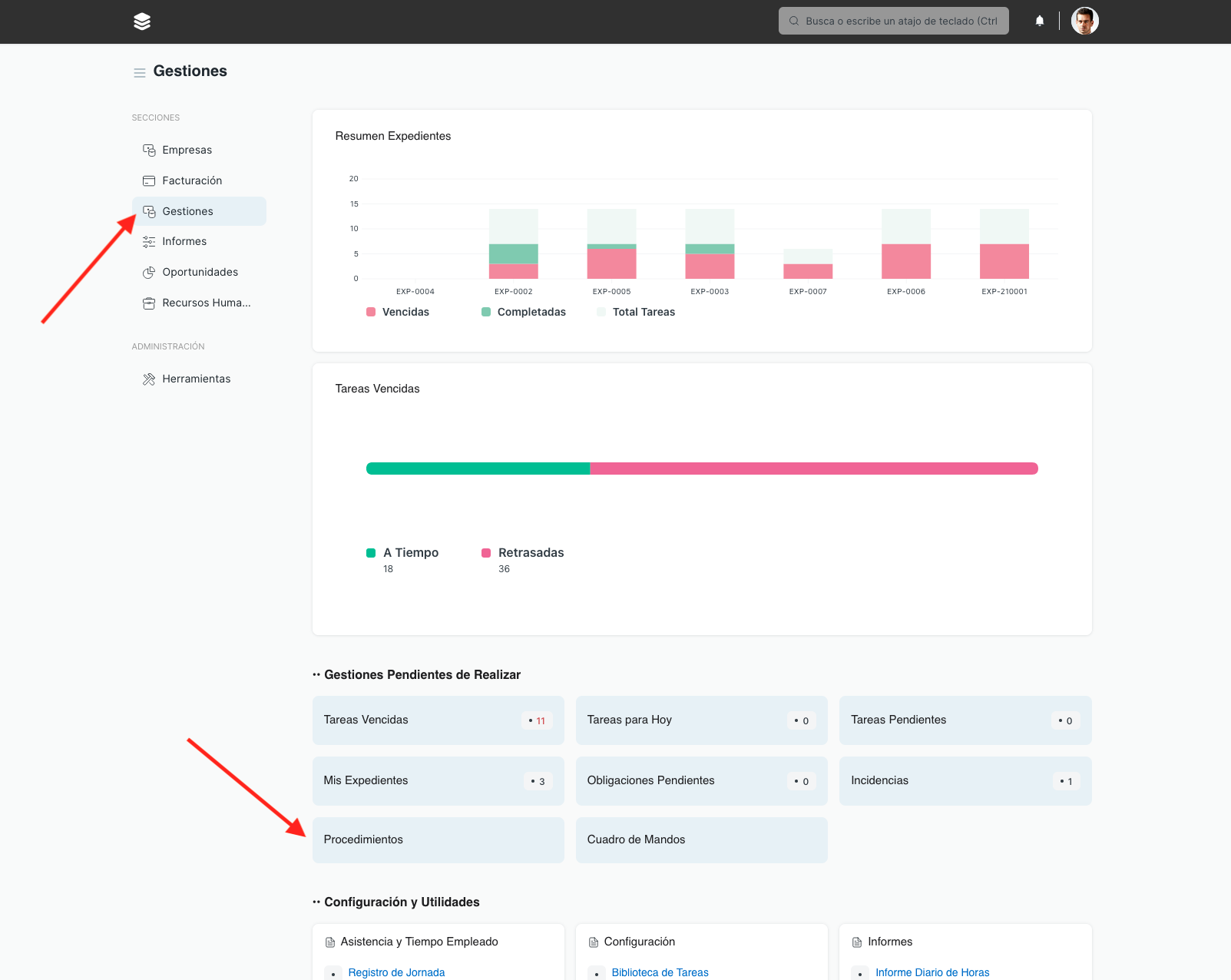
Después de hacer click en Procedimientos, cargará la sección donde podrás consultar los Procedimientos ya creados. Si el procedimiento que quieres añadir no se ha creado con anterioridad, pulsa el botón + Agregar Procedimiento situado en la parte superior derecha de la pantalla tal y como se muestra en la siguiente captura de pantalla:
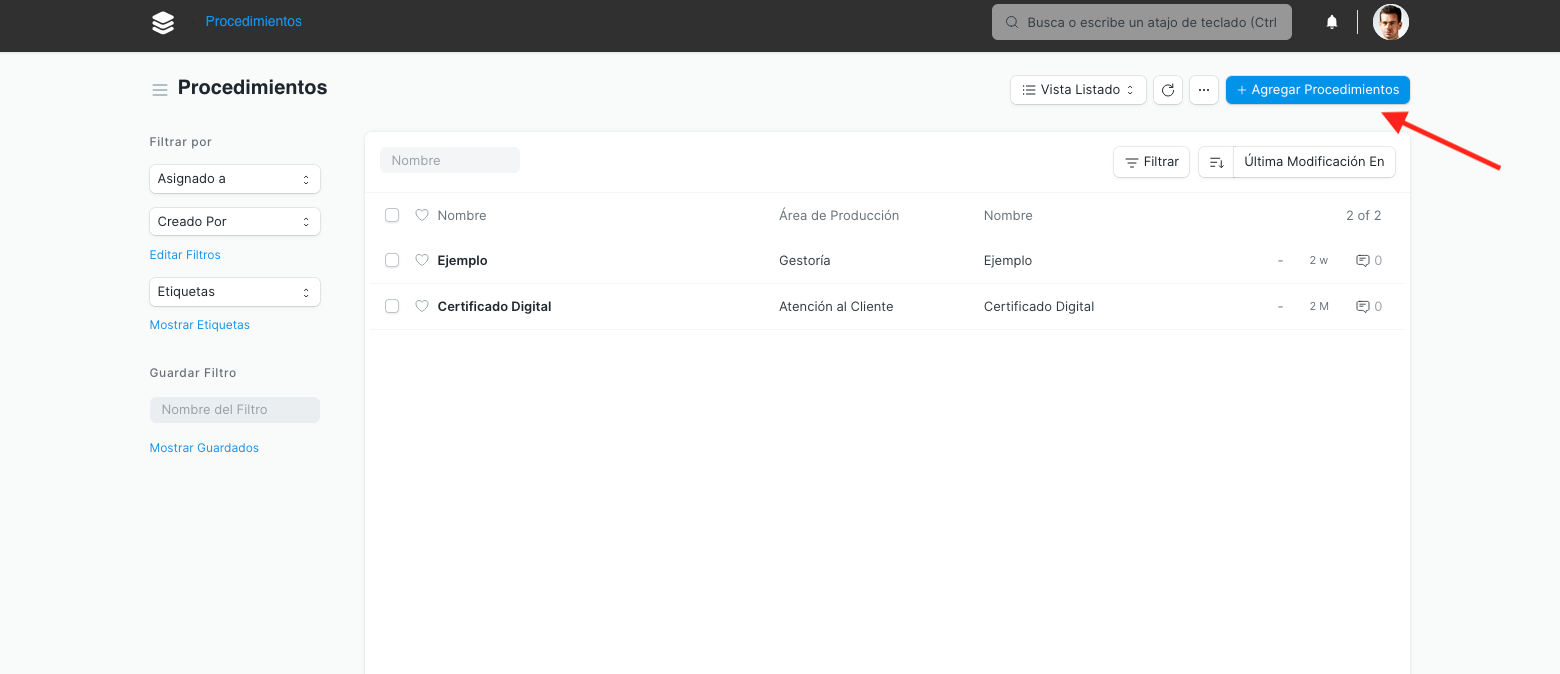
Dentro de la interfaz de Agregar Procedimientos, encontrarás las siguientes secciones:
Nombre: Campo para añadir el título o nombre del Procedimiento. En este ejemplo, escribe: "Certificado Digital".
Área de Producción: Campo para seleccionar o crear el área de producción al cual pertenece este nuevo Procedimiento. Posiciona el cursor sobre el campo, espera unos segundos y las áreas disponibles cargarán a modo de ventana emergente. Si no encuentras el área apropiada, pulsa el enlace + Añadir, situado en la parte inferior de la ventana emergente.
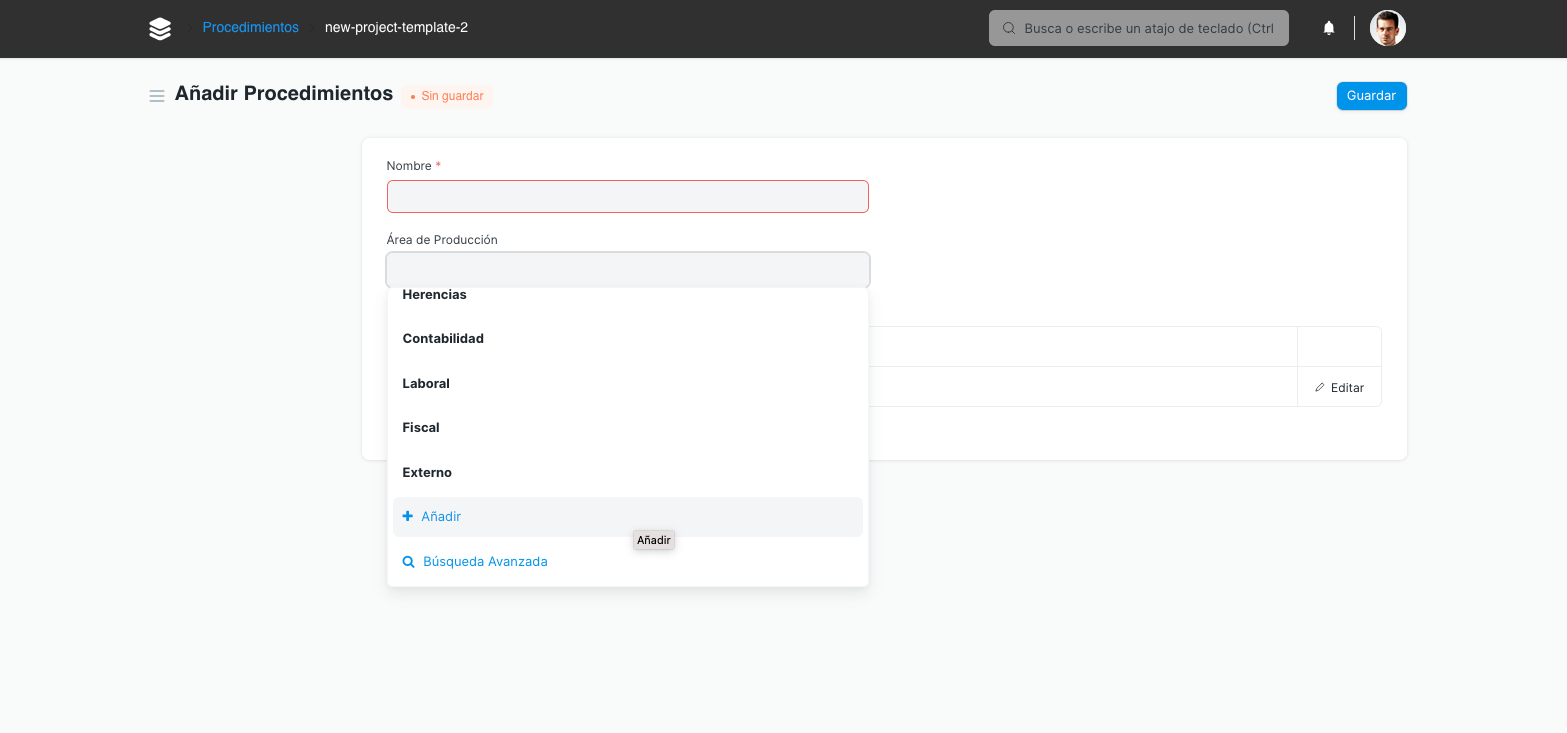
Selecciona o añade Atención al Cliente de las áreas de producción disponibles para fijar el área de tu Procedimiento. Finalmente, debes crear y seleccionar las tareas que componen el Procedimiento desde la tabla de Tareas que verás a continuación.
Posiciona el Cursor en el campo Tarea dentro de la línea número 1. Al hacerlo, todas las tareas marcadas como Plantilla para Procedimiento se desplegarán y estarán visibles para su selección. Busca la primera tarea del Procedimiento, en este ejemplo es "Enviar Email de Bienvenida".
Si no encuentras la tarea en el listado desplegable, dirígete al final de la lista de tareas y pulsa el enlace + Añadir.
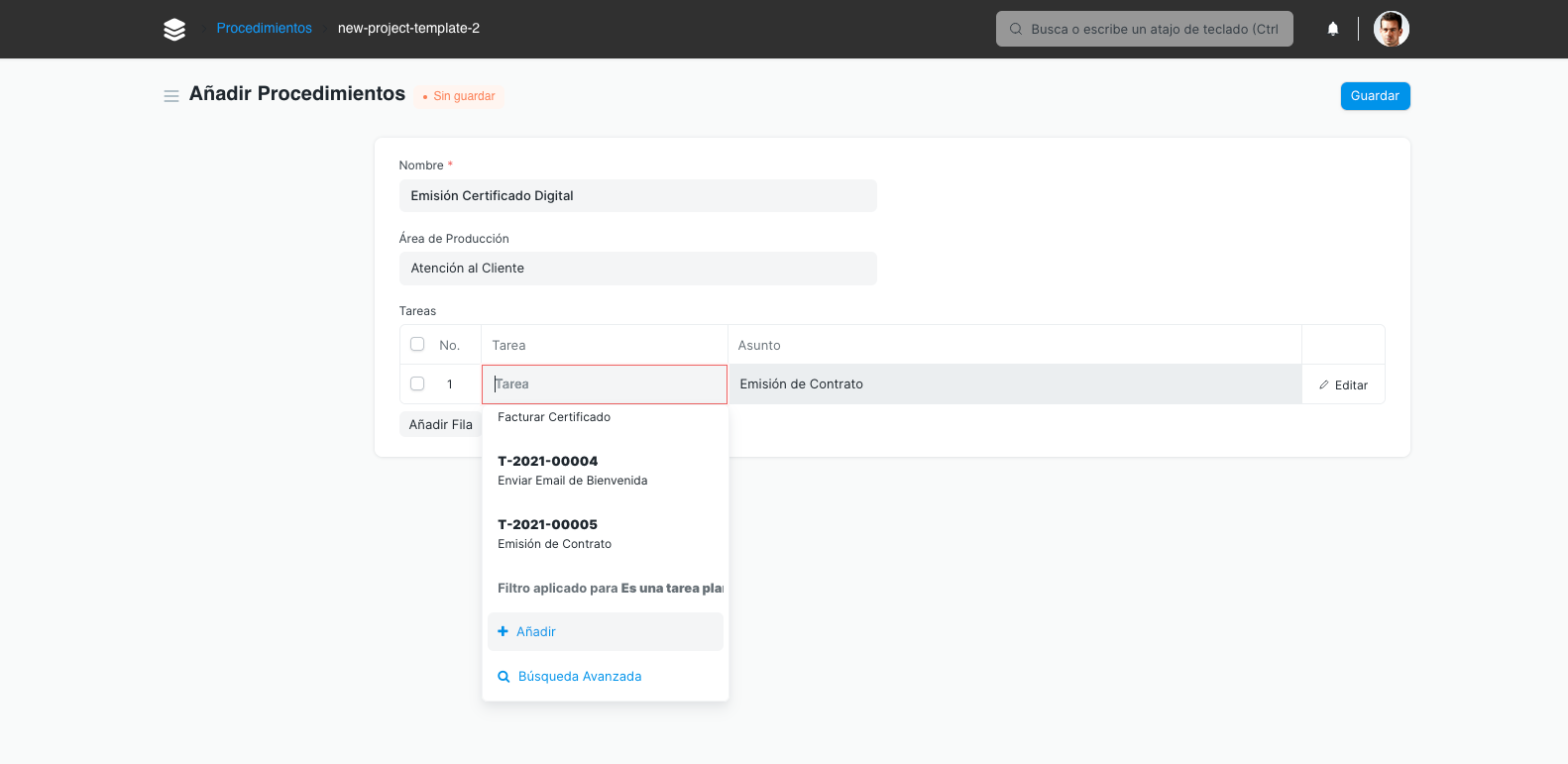
Después de pulsar Añadir, se cargará la pantalla de creación de tareas que debes rellenar del siguiente modo:
- Asunto: Enviar Email de Bienvenida
- Prioridad: Selecciona la prioridad deseada
- Color: Selecciona un color para distinguirla en los diagramas
- Marca la opción "Es una tarea plantilla para Procedimientos"
- Descripción de la tarea: Opcionalmente, puedes añadir una descripción detallada
Como esta tarea se utilizará para la creación de Procedimientos, no es necesario rellenar ningún campo más. Pulsa el botón de Guardar situado en la parte superior derecha de la pantalla.
Si vuelves a posicionarte sobre la tabla de Tareas del Procedimiento Emisión de Certificado Digital, encontrarás la tarea plantilla recién creada. Selecciona la tarea Enviar Email de Bienvenida en la línea 1 de la tabla de tareas de tu Procedimiento y repite estos pasos para crear un Procedimiento con las mismas tareas que puedes ver en la siguiente captura de pantalla:
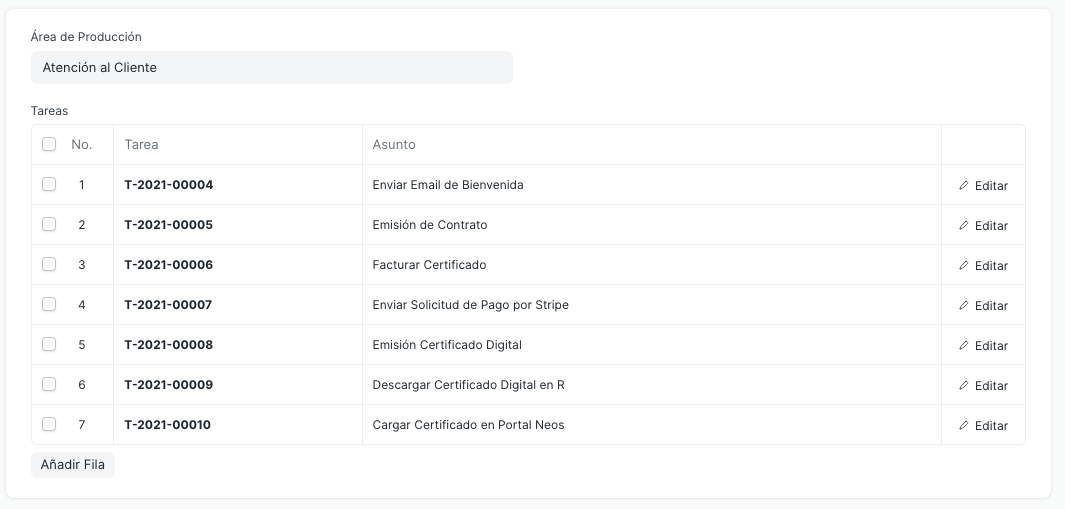
Cuando tengas creadas todas las tareas como en la imagen anterior, pulsa el botón Guardar situado en la parte superior derecha de la pantalla.
2) Crear un Nuevo Expediente y Aplicar el Procedimiento
Con el Procedimiento ya configurado, es hora de crear un expediente a nombre de un cliente y asociar el Procedimiento de Certificado Digital. Sitúa el cursor en la caja principal de búsqueda, localizada en la barra de navegación superior y escribe la palabra Expediente. En las opciones desplegadas selecciona Añadir Expediente.
En la ventana flotante, escribe el asunto del expediente "Emitir Certificado Digital" y sitúa el cursor en el campo Procedimiento. Del listado desplegable de Procedimientos selecciona Certificado Digital. Por último, selecciona una fecha de finalización, el cliente al cual le quieres crear el Expediente y pulsa el botón Guardar situado en la parte inferior derecha de la ventana flotante.
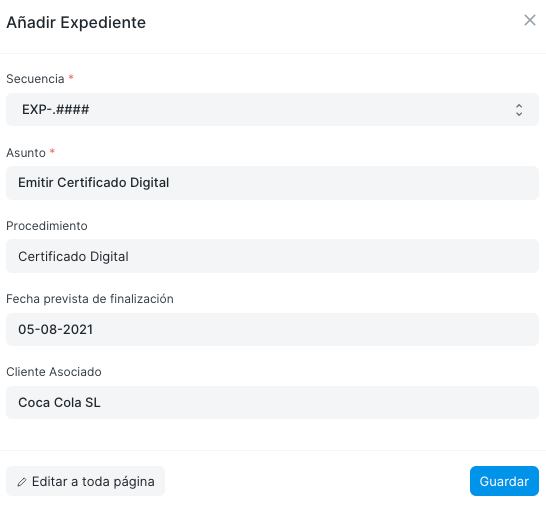
Unos instantes después, tendrás un expediente creado a nombre del cliente seleccionado, con todas las tareas del Procedimiento Certificado Digital. Repitiendo este sencillo proceso, podrás crear tantos Expedientes de Certificado Digital como quieras, sin necesidad de crear las tareas individuales en cada uno de ellos.
Dentro del nuevo expediente recién creado, puedes fijar la cronología, asignar el expediente y tareas a distintos usuarios, adjuntar documentación, crear anotaciones, etc.
Con el fin de personalizar y configurar tu instancia de Carma Despachos, puedes crear múltiples procedimientos para todas y cada una de las gestiones habituales de tu despacho profesional, crear grupos de tareas, dependencias y otras combinaciones para optimizar el flujo de trabajo en la aplicación.
Si tienes dudas sobre la creación y configuración de Procedimientos o cualquier otra sección de Carma Despachos, no dudes en contactar con el equipo de soporte técnico en cualquier momento.
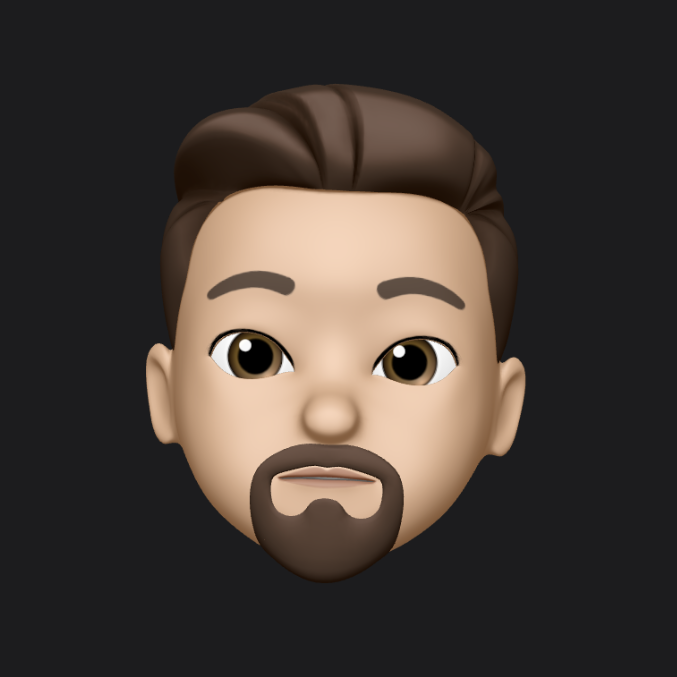
Jose Luis
Consultor y desarrollador de software especializado en despachos profesionales, asesorías y en desarrollos a medida para empresas. CTO y fundador de Createapps.